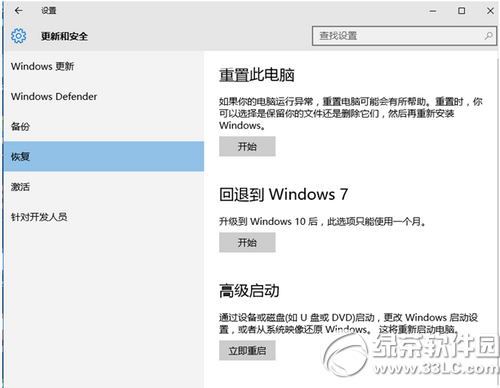腾讯win10升级助手,腾讯win10升级助手怎么用
腾讯win10升级助手怎么用
腾讯win10升级助手使用方法:
1 打开“Win10升级助手”登陆界面,需要利用QQ账号进行登陆操作。
2 此时将自动弹出“预约Win10成功”的提示界面,如图所示:
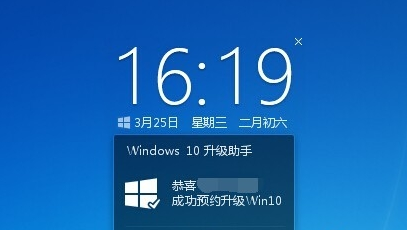
3 最后将自动进入Win10正式版下载及升级过程,如图所示,只有保持“Win10升级助手”运行时才能下载并升级Win10系统。
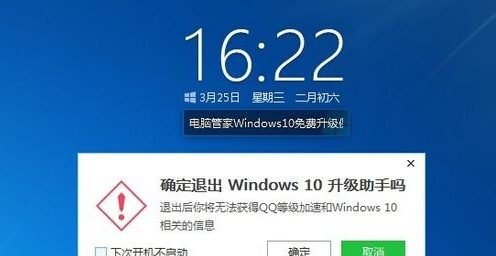
4 目前Win10正式版尚未推出,因此Win10升级助手还是等待下载中。
5 等到Win10正式版通过助手即可第一时间升级了。
腾讯win10升级助手?怎么样
腾讯win10升级助手是知名的win10升级软件,可以很好的解决win10升级问题,因此腾讯win10升级助手还是非常不错的。
扩展知识:
腾讯win10升级助手使用方法:
1、打开“Win10升级助手”登陆界面。
2、点击win10操作系统预约。
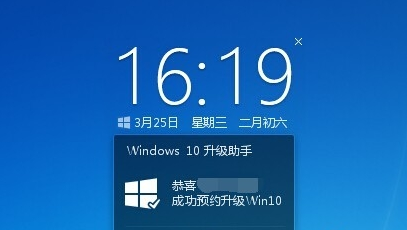
3、预约成功以后,就可以下载安装win10系统。
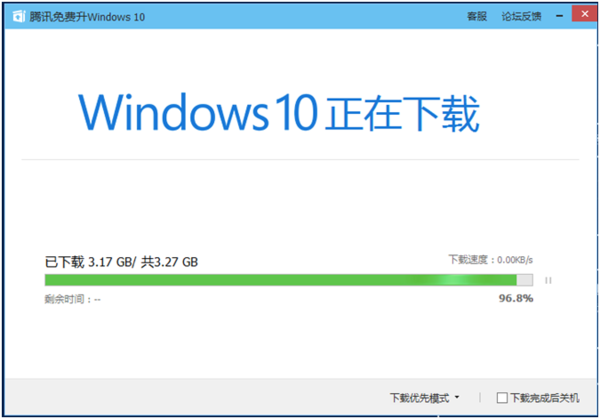
4、等待腾讯win10升级助手,win10操作系统进行下载,必须确保网络正常,下载完成以后,开始自动安装。
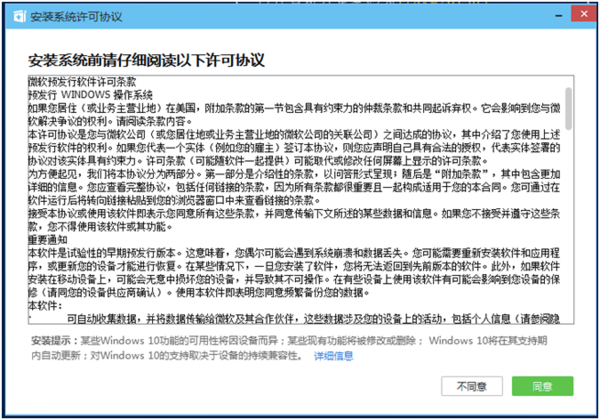
5、点击开始安装。
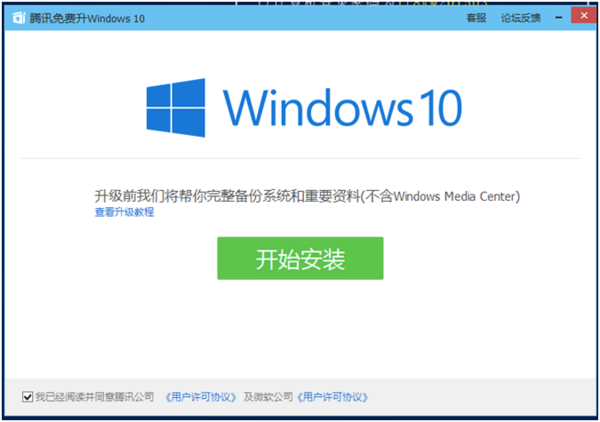
6、准备升级系统,开始安装win10系统。
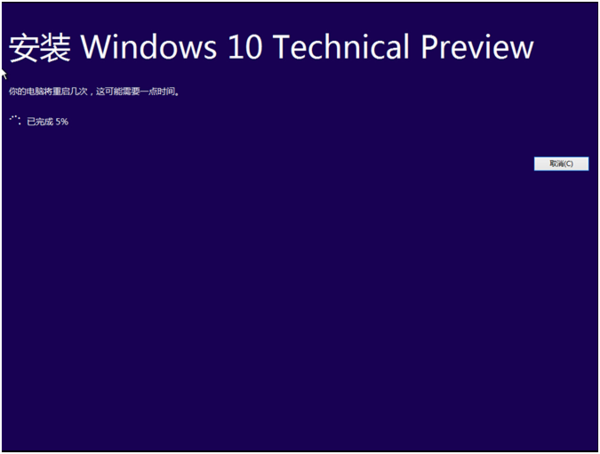
7、系统安装完成就可以安装win10了。
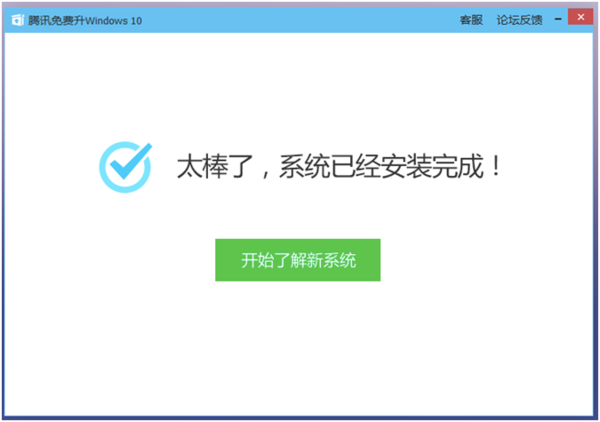
如何干掉腾讯win10升级助手
工具:
win10
方法:
启动任务管理器,找到WIN10Helpe.exe的进程,右键打开文件位置
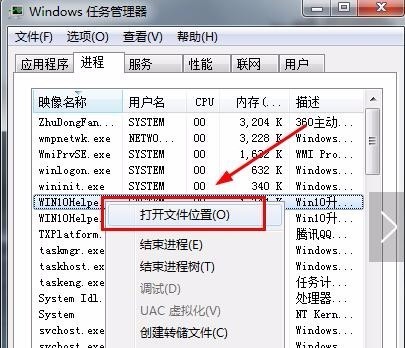
进入目录,找到Uninst.exe,点击一下
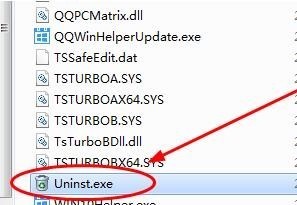
出现卸载提示,点击“是”即可
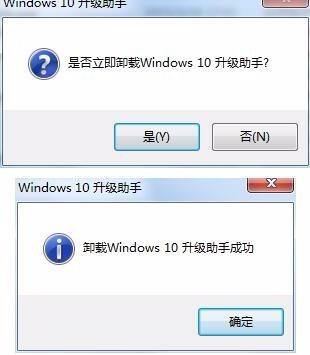
腾讯win10升级助手怎么用
腾讯win10升级助手使用教程
1、下载过程
(1)检测电脑配置
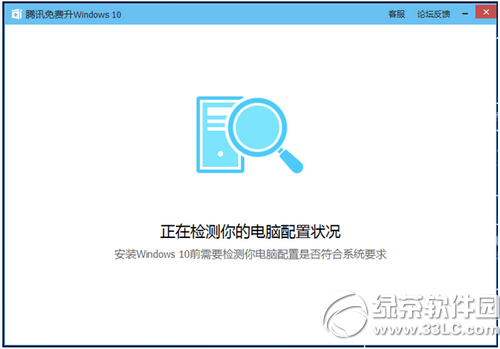
(2)下载过程
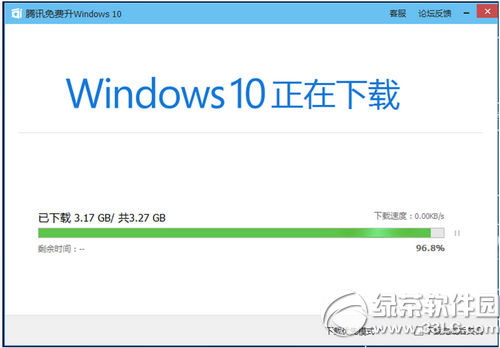
用户可以选择暂停/继续下载,如果下载影响网速,可以选择上网优先模式。也可以下载完成后关机。
2、户确认安装
(1) 下载完成后,会默认弹出微软的用户协议,用户需要点击“同意”才能继续升级。
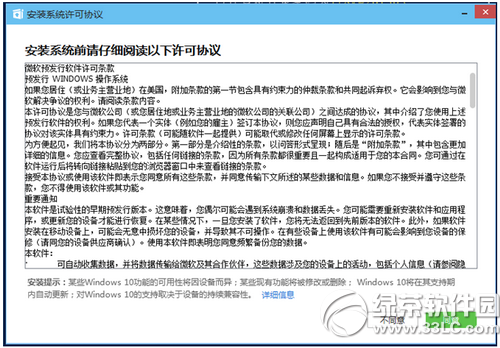
(2)先提醒用户人工服务的电话和二维码,以防在安装过程中出现意外,不知道该如何反馈
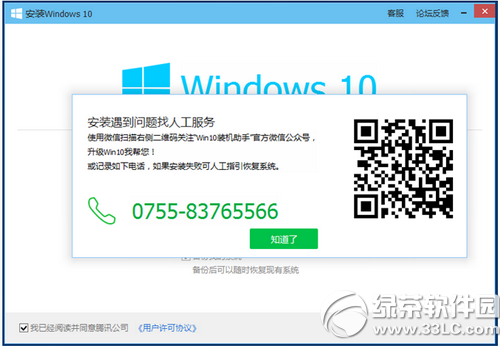
(3)点击“知道了”,就会出现以下页面
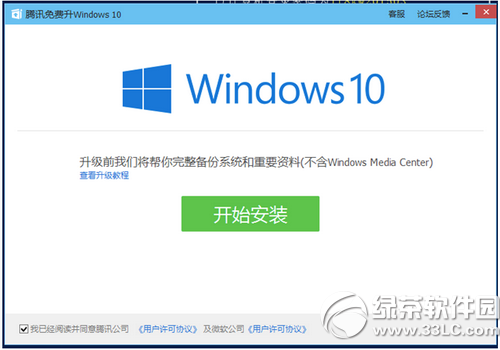
A点击升级教程,会到微软或腾讯的教程页面;
B点击“用户许可协议”,则出现弹窗
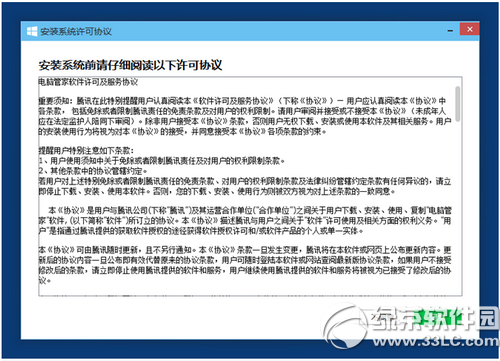
3、准备升级系统
(1)准备系统
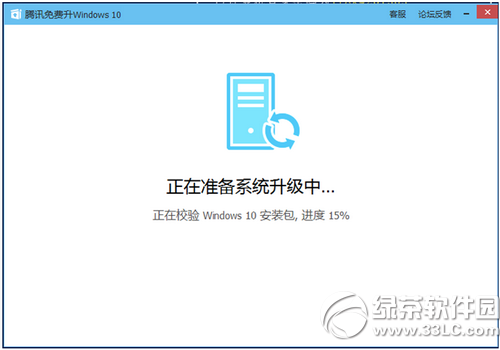
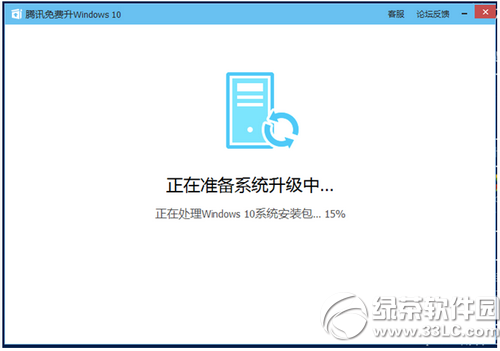
(2)重启电脑前,要求用户保存资料
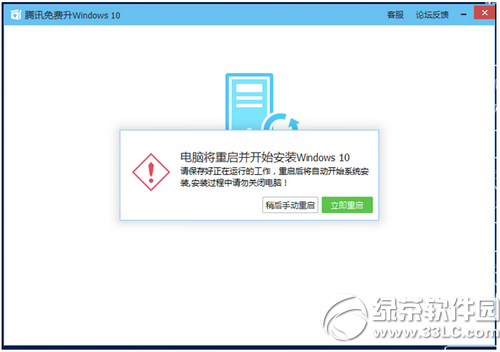
4、系统安装过程
如果用户确认重启,则开始微软自身的系统安装过程。
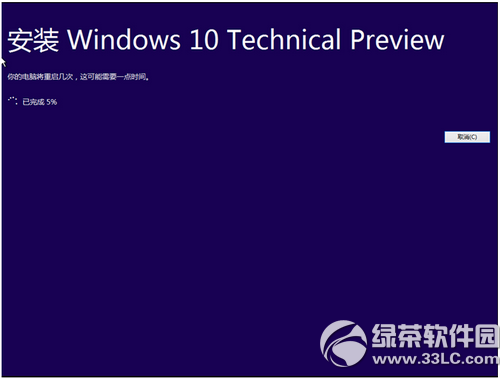
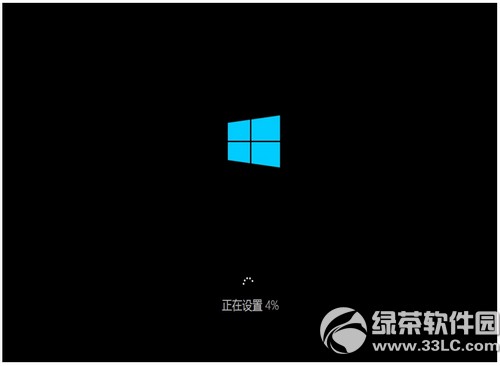
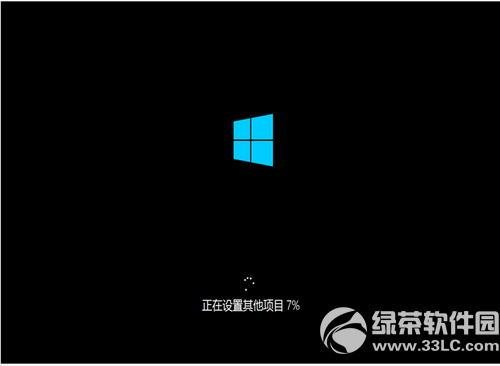



5、系统安装完成,领取礼包使用新系统
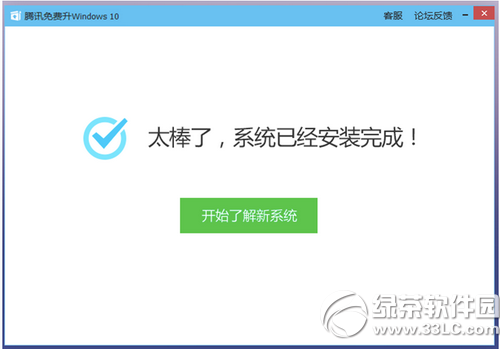
腾讯win10升级助手如何恢复系统?
1、打开桌面上“系统恢复助手”
注意:只能在安装之日起得31天内恢复到上一个windows系统
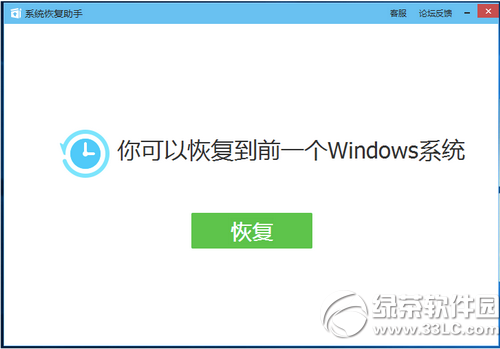
2、点击恢复,则进入到Windows 10系统自带的系统恢复流程