ppt动画制作,PPT动画制作
PPT动画制作
要想获奖就必须与众不同,鹤立鸡群!你应该从创新方面着手!用PPT模拟其他东西,如视频等!那样会有一种意想不到的效果!我之前和一个搭档进行历史讲演,我利用自定义动画中的运动路径将多张图片连起来放映,搭档将投影仪当成触屏手机使用,手在屏幕上划过,图片便跟着移动(我在下面操作PPT)!另外,我的引导页是百度主页,后面的内容都是搭档通过在百度上面的“搜索”和“点击”出现的,(每个动作对应一个动画)这种创新形式赢得了所有人的关注!
值得注意的是,你在使用动画时最好要考虑整体,让每个动作都通过某种关系连接起来,而不是独立地出现,那样会显得太唐突!另外,背景音乐的选择也非常重要,一定要使用适合主题的音乐
希望对你有所启发!
望采纳
怎样制作动画PPT
幻灯片中的动画可以通过以下方法实现:
1、幻灯片整张切换:打开幻灯片——点任务栏的“设计”——“幻灯片设计”——动画方案——选择你想要的方案,可以是整个幻灯片一种切换方式,也可以一张一种或几张一种,这个你看到对话框就会自己选择
2、每张幻灯片中的对象动画:打开幻灯片——击右键选择你要添加动画的对象——自定义动画——添加效果——有进入,退出,强调等,你可以选择,基本的就是这样做,要详细的我给你发份资料,你可以学习学习
10 对象动画
幻灯片切换可以拥有动画效果,幻灯片内的对象也可以设置动画效果。对象动画可以发生在三种情况下:进入、强调和退出,进入指放映时对象通过动画进入到了幻灯片;强调指放映时对象已经在幻灯片上,做完动画后它仍然停留在幻灯片上;退出指放映时对象已经在幻灯片上,做完动画后它从幻灯片上消失。路径动画是一种特殊形式的动画,可以让对象按照设定的路径运动。
激活动画的方法有三种:单击时、之前和之后,单击时指只有单击了鼠标左键动画才会发生;之前指和上一个对象动画同时发生;之后指在上一个对象动画完成后才发生。也就是说,“单击时”往往用于手动控制动画播放,“之前”往往用于多个对象同时动画,“之后”往往用于多个对象依次动画。
动画播放的顺序是由“自定义动画列表”来决定的,当对象被添加了动画效果后,它就在“自定义动画列表”中占有一项,放映时,按照“自定义动画列表”自上而下依次播放对象动画。
(1) 添加对象的“进入”动画
要为对象添加动画效果,首先选中该对象,然后打开“自定义动画”任务窗格,单击“添加效果”按钮,选择“进入”,出现动画效果列表,单击其中的一种动画效果,该对象对应的动画项就出现在了自定义动画列表中。
“动画效果列表”仅列出了最近使用过的9种效果,单击“其他效果”,将弹出“添加进入效果”对话框,从中可以选择更多的效果。
(2) 修改已添加的对象动画
当对象动画被添加后,动画行为按照默认设置进行,若要修改默认设置,单击“自定义动画列表”中相应的对象动画项目,可进行以下修改:
更改:原来的“添加效果”按钮变成了“更改”,单击可以修改动画效果。
删除:将该项从动画列表中删除,对象在放映时处于静止状态。
开始:可选择“单击时”、“之前”、“之后”。
方向:修改动画效果的放映方式。
速度:修改动画效果的放映速度。
调整对象动画的放映顺序:点击底部的“向上箭头”可向前移动,“向下箭头”可向后移动。
(3) 路径动画
对象的路径动画指对象能够沿着事先规定的路径运动,动作路径既可以采用系统内置,也可以使用线条工具绘制。路径动画往往用于制作类似小鸟飞翔、抛物运动等复杂动画效果,在课件制作过程中经常用到。
a.添加对象的路径动画
选中对象,点击“自定义动画”任务窗格中“添加效果”按钮,选择“动作路径”,出现动作路径列表,其中列出了8种曾经使用过的动作路径,若要使用其他的内置动作路径,单击“其他动作路径”进行选择,若要自己绘制路径,选择“绘制自定义路径”,可以绘制“直线”、“曲线”、“任意多边形”和“自由曲线”四种线条。
当设置完毕后,该对象对应的动画项就出现在了自定义动画列表中,如果使用的是内置路经,幻灯片上随即出现该对象的路径线条,如果选择了“绘制自定义路径”,需要自己绘制路径,绘制方法与自选图形的线条工具的使用方法相同。
b.修改路径
当对象被附加了路径动画后,其运动路径就出现在了幻灯片上,该路径有两个“三角”符号,绿色“三角”符表示运动的起点,红色带竖线“三角”符表示运动的终点。
对象和路径可以分别选择,单击对象时,对象被选中,单击路径时,路经被选中。当路径被选中时,如果是直线路径,可以直接拖动起点或终点来调整路径;如果是曲线或折线路径,需要右击路径,在右键菜单中选择“编辑顶点”,顶点就会出现,这时拖动顶点,就可以调整路径的形状。
默认情况下,在编辑状态移动对象时,与之关联的路径会随之移动,而移动路径时,对象却不会随之移动,这称作路径的“解除锁定”状态。若希望对象和路径能够分别单独移动,需要在“自定义动画”任务窗格中将路径设置为“锁定”。
11、 超链接和动作设置
PPT怎么制作动画
PPT制作动画的步骤如下:
1、PPT一般由文字,图片,图形这几种基本元素构成,而动画就是选择需要的元素添加合理的动画,为了获得想要的动画效果,一般都使用自定义动画。另外动画的添加尽量是以其他效果和设置都完成为前提。

2、选中需要添加动画的对象(不论是文字还是图片),在顶端的菜单栏中选择动画——添加动画,选择合适的动画点击添加。
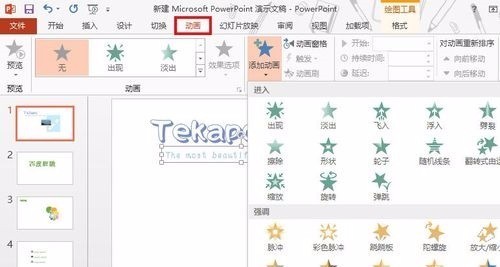
3、如果在默认推荐的动画中找不到想要的,点击添加动画下方的“更多进入/强调/退出效果”,显示全部动画效果,勾选“预览效果”。选择动画完成初步的动画添加。
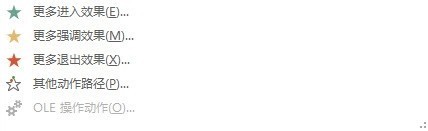
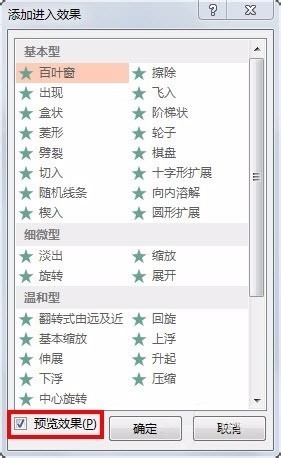
4、打开动画窗格,进行自定义动画。
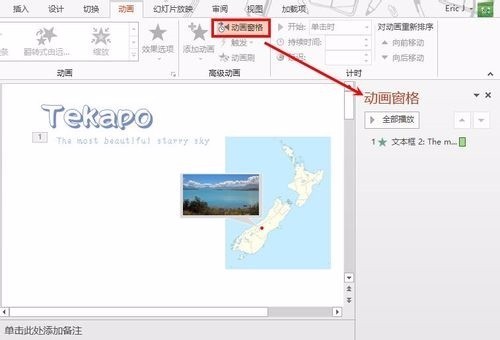
5、在动画窗格中选择需要自己定义的对象对应的动画,点击右侧小三角,选择开始效果:点击开始、从上一项开始、从上一项之后开始,选择其一。
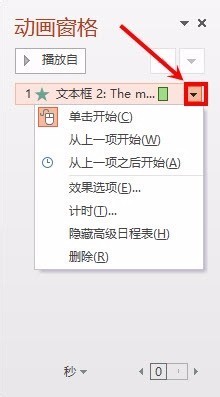
6、修改计时,点击下三角下的“计时”选项,设置延迟、期间等选项。(各设置都是字面意思,很容易理解,可以自己尝试下),同时可以打开“效果选项”修改更多效果。
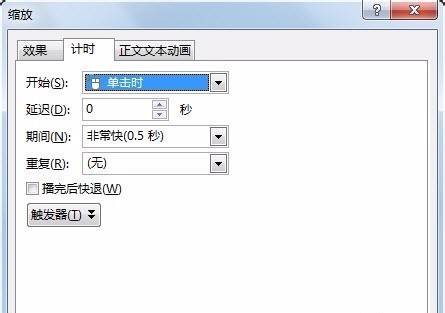
7、根据自己的需要添加好单页所有的动画后,点击播放幻灯片预览效果,并针对其实不满意之处进行进一步的调整修改。
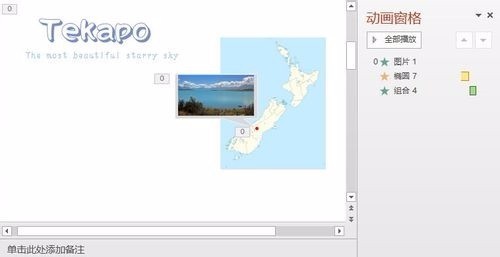
PPT动画制作的高级教程
1、启动ppt,新建一个空白演示文稿。依次单击“插入”菜单中的“图片”,选择“新建相册”命令,弹出“相册”对话框。
2、相册的图片可以选择磁盘中的图片文件(单击“文件/磁盘”按钮),也可以选择来自扫描仪和数码相机等外设中的图片(单击“扫描仪/照相机”按钮)。通常情况下,我们单击“文件/磁盘”按钮选择磁盘中已有的图片文件。
在弹出的选择插入图片文件的对话框中可按住shift键(连续的)或Ctrl键(不连续的)选择图片文件,选好后单击“插入”按钮返回相册对话框。如果需要选择其他文件夹中的图片文件可再次单击该按钮加入。
3、所有被选择插入的图片文件都出现在相册对话框的“相册中的图片”文件列表中,单击图片名称可在预览框中看到相应的效果。单击图片文件列表下方的“↑”、“↓”按钮可改变图片出现的先后顺序,单击[删除]按钮可删除被加入的图片文件。
通过图片“预览”框下方的提供的六个按钮,我们害可以旋转选中的图片,改变图片的亮度和对比度等。
4、接下面来我们来看看相册的版式设计。单击“图片版式”右侧的下拉列表,我们可以指定每张幻灯片中图片的数量和是否显示图片标题。单击“相框形状”右侧的下拉列表可以为相册中的每一个图片指定相框的形状,但功能必须在“图片版式”不使用“适应幻灯片尺寸”选项时才有效,假设我们可以选择“圆角矩形”,这可是需要用专业图像工具才能达到的效果。最后还可以为幻灯片指定一个合适的模板,单击“设计模式”框右侧的[浏览]按钮即可进行相应的设置。
在制作过程中还有一个技巧,如果你的图片文件的文件名能适当地反映图片的内容,可勾选对话框中的“标题在所有图片下面”复选项,相册生成后会看到图片下面会自动加上文字说明(即为该图片的文件名),该功能也只有在“图片版式”不使用“适应幻灯片尺寸”选项时才有效。
这个是比较详细的教程了!!