抽象头像,卡通很抽象的头像叫什么名字
卡通很抽象的头像叫什么名字
叫抽象的卡通头像
PS合成黑白碎片散落效果的抽象头像照片教程
PS合成黑白碎片散落效果的抽象头像照片教程,虽然是一个简单的头像,不过用一些碎片画笔简单装饰,并加上飘散的羽毛及腾飞的乌鸦,再加上个性彩妆,效果非常有艺术感。
 最终效果
最终效果
一、新建一个1100×825px 的文档并填充白色。按Cmd/Ctrl+Shift+N新建图层。按G激活渐变工具,选择径向渐变,颜色为#d5d5d5 和白色(#ffffff)。从左到右拖一条线。

二、前往图层 > 新建调整图层 > 曲线,并降低亮度。
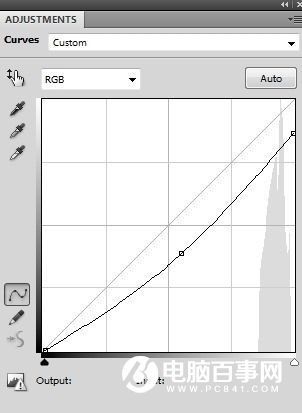
三、按B激活画笔工具,把画笔的不透明度改为20%~100%。选择曲线图层蒙版,并在上面画,降低下面截屏所示位置的部分的亮度。
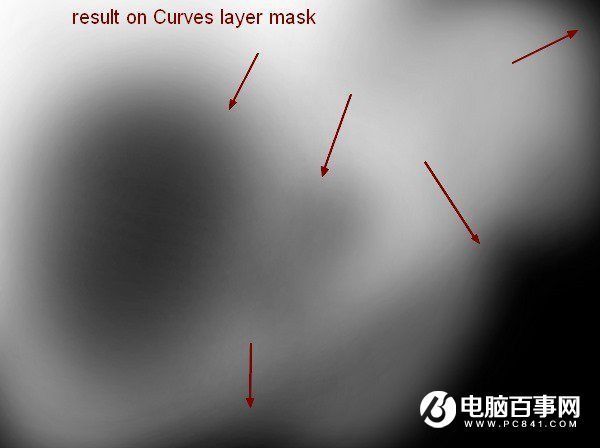
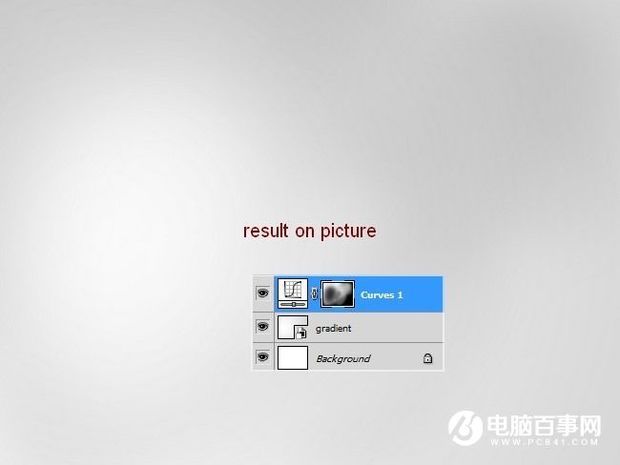
四、导入模特,把她放在画布的左边。


Photoshop制作彩色火焰中的抽象女性头像图片
火焰脸谱看似复杂,其实制作方法比较简单,需要自己多整理一些纹理素材,然后截取不同的纹理叠加到处理好的脸部上面,适当调整颜色及明暗即可。原图

一、新建一个700 * 1000像素的文件,背景填充黑色,打开下图所示的纹理素材,用矩形相框工具选择下图所示的部分,按Ctrl + C 复制。


二、回到新建的文件,按Ctrl + V 把复制的纹理粘贴进来,然后执行:滤镜 > 画笔描边 > 强化的边缘,参数设置如下图。
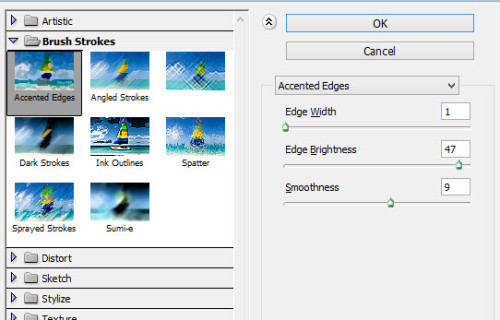
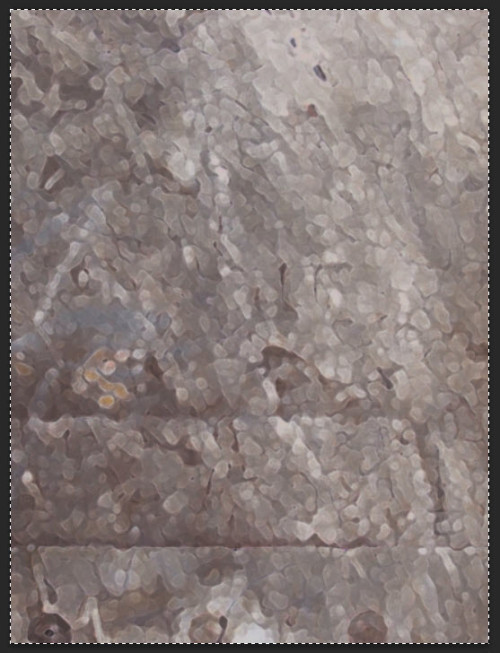
三、用柔角的橡皮擦掉不需要的部分,如下图。
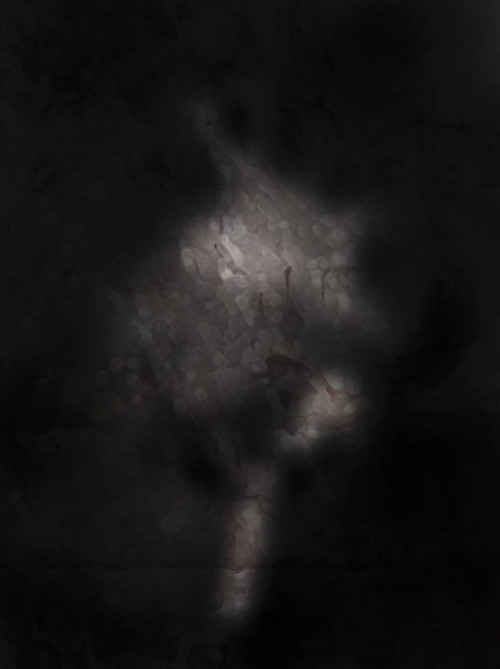
四、分别创建黑白、色阶、曲线调整图层,参数及效果如下图。
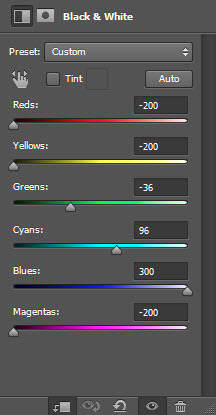
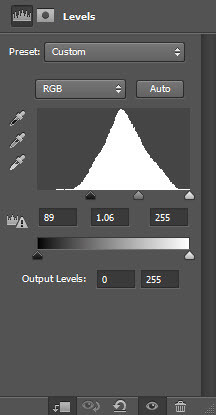
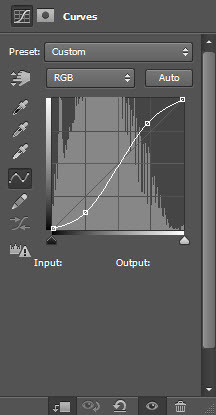

五、打开人物素材,用套索工具选区头像部分,拖进来。


六、执行:滤镜 > 模糊 > 表面模糊。
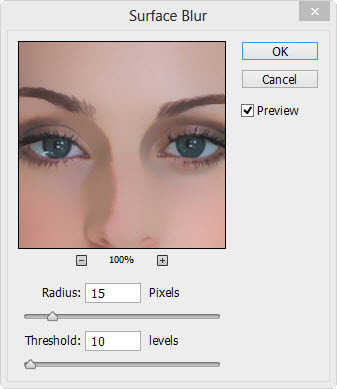
七、用柔角的橡皮擦拭边缘部分,效果如下图。

八、创建黑白调整图层,参数设置如下图,确定后按Ctrl + Alt + G 创建剪贴蒙版,用黑色画笔涂抹不需要调色部分。
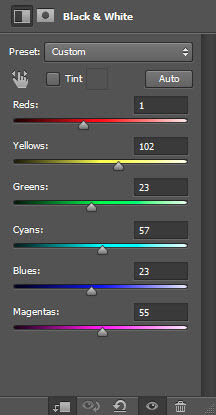

九、同样的方法以剪贴蒙版的方式创建色阶及曲线调整图层,参数及效果如下图。
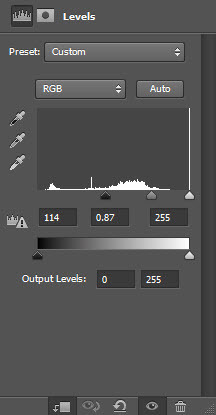

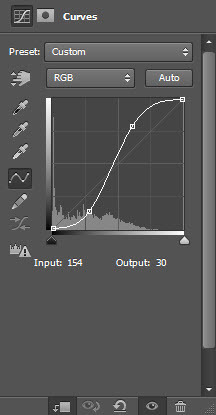

十、打开冰块素材,用套索选取下图所示的区域。


十一、把选好的冰块拖进来,按Ctrl + Alt + G 创建剪贴蒙版,如下图。

PS合成抽象水彩美女头像效果
PS打造设计抽象水彩美女头像效果利用水彩渲染的素材和树枝花朵蝴蝶等,通过蒙板把他们融合在一起并加以调色让整体更加有艺术品的气息。这篇教程对大家的PS合成处理技术一定有很大的提升
