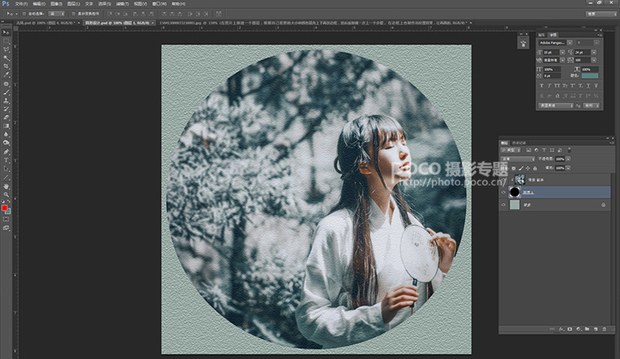清新淡雅的风景图片,《浣溪沙》中表现清新淡雅静谧的景色的诗句是;表现积极乐观人生态度的语句是
《浣溪沙》中表现清新淡雅静谧的景色的诗句是;表现积极乐观人生态度的语句是
①《浣溪沙》中表现清新淡雅静谧景色的诗句:山下兰芽短浸溪,松间沙路净无 泥,萧萧暮雨子规啼。 ②《浣溪沙》中表现作者积极乐观的人生态度的诗句:谁道人生无再少?门前流 水尚能西,休将白发唱黄鸡。
希望大家推荐一些清新淡雅的动漫,能让人在看完了值得回味并且抵达内心的共鸣,不要什么后宫、魔法之类的
夏目友人帐 --强烈推荐 有一二三季哦 第三季还在连载 很治愈
白兔糖--真的很喜欢
虫师--画风清新
信蜂--有两季 景色主要是蓝色 很唯美
外景花朵清新淡雅的日系色调效果PS后期调色教程
提起日系色调,大家经常会想到日系电影里那中散文般的淡雅和温馨,也常带着蓝色的忧郁。在摄影界里,日系色调或许是最为广泛以及被追捧的色调。
这种调子传达给我们的是逆光的温暖,忧郁的深沉和清新淡雅的美丽。
效果图:

原图:

1.调整RGB曲线,修改照片的亮度和反差。

2.调节红通道曲线,让照片整体色调片暖。

3.再调调整RGB曲线,给照片提亮。

简单方法也能调出清新淡雅的古风色调
之前发了一组古风的片子,很多朋友反应说很喜欢这种淡淡的色调,希望能分享一下后期的一些思路和心得。所以抽空整理了一下,写了这份教程。跟之前的教程(《梦幻圣诞片的后期思路》)一样,基本的色调都是在LR里完成的,然后再到PS里做一些后期的调整。不同的是,这次还利用到了Alien Skin Exposure 这款胶片滤镜插件,具体作用之后教程里会提到。虽然现在很多教程都有直接提供LR预设,但斟酌再三,我决定还是提供详细的LR参数来替代直接提供预设文件。我希望大家能通过教程去理解每一个参数的调整对色调的影响,通过自己实践操作,得到新的启发和新的东西,而不是把文件下载之后打开图片直接应用预设。希望能对初学者和喜欢摄影的朋友一些帮助。

绪思 作者:Pikmin
废话不多说了,现在转入正文,先看一下对比图

打开LR,导入照片,先做一些基本的参数调整,具体数值根据照片的需要和感觉来变化。为了让照片看起来整体更柔和一些,我提了阴影降了清晰度。

第二步调整曲线,这也是此次色调最关键的一步。因为曲线对颜色的影响非常大,需要很耐心的一点一点的调试和更改,一旦调整得当,就会有非常好的效果。红色框框中的曲线是为了增加图像的对比,然后提亮了暗部细节,让照片的明暗对比不会太强烈而看起来不舒服。

点击右下角小红线上的小按钮开始编辑曲线,调整通道RGB,这一步主要还是明暗上的调整。

接下来就是调整红色绿色和蓝色通道,定下整个照片的主色调。仔细观察三个通道的曲线之后你会发现,三条曲线的形状基本上都是一样的,会用曲线的朋友应该看出来了,其实这个步骤就是加深了红色绿色和蓝色的鲜艳度和对比度,让整个画面的色彩感更浓郁了起来。如果你在单个通道中这样调整的话,你会发现照片颜色没法看,但是同时运用的话,简直效果惊人!
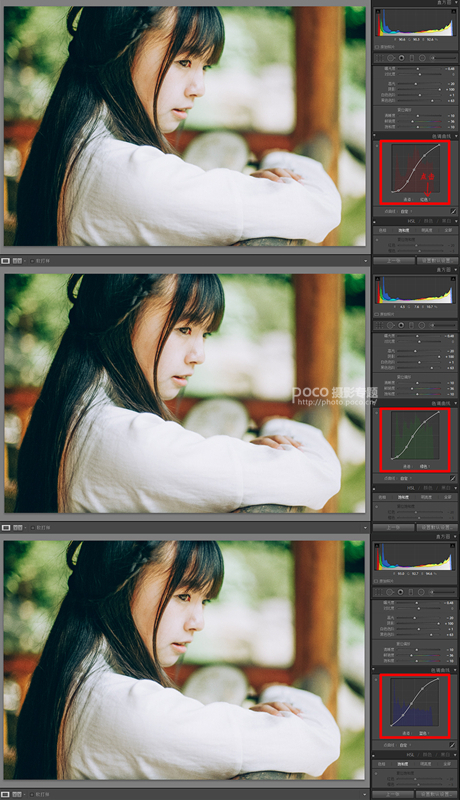
到这一步,你会发现最困难的问题已经解决了,剩下的就是对颜色的一些微调了,参数说明仅供大家参考。个人比较喜欢肤色红润一些,所以后期增加了整个画面的红色。

把照片导入PS,然后打开Alien Skin Exposure胶片滤镜插件,找到电影艺术效果里的“彩色印片处理法4—褪色”。之后的几个步骤在PS里通过饱和度和可选颜色等工具调整也是可以的,但由于本人懒癌晚期,所以尽量能偷懒就偷懒,于是就用了这个插件来处理。也是为了可以提供给初学者和爱好者们一个方便的方法。
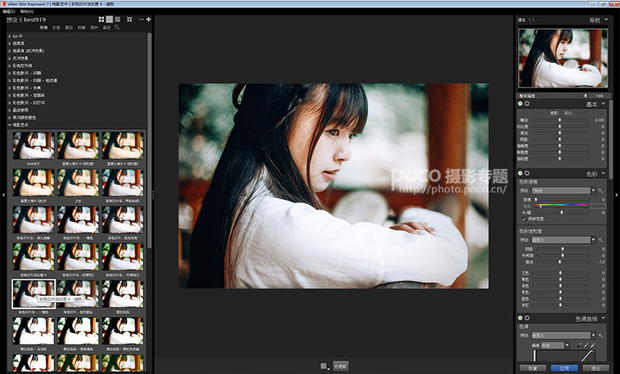
右边菜单栏找到色彩饱和度,降低青色和黄色的饱和度,提亮暗部让画面看起来柔和一些。
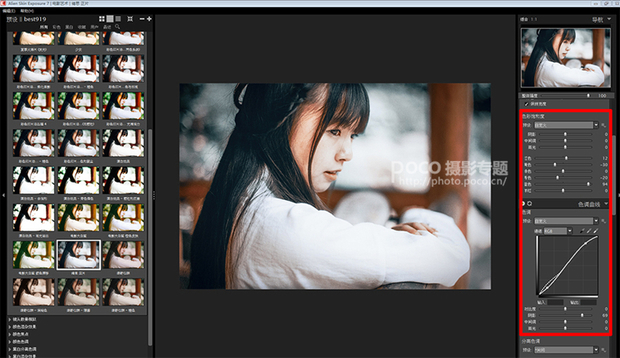
上一步调整完确定以后,就可以开始磨皮和液化了,这里就不一一叙述了,POCO上也有很多磨皮的教程。本人这里是使用了修补工具加仿制图章工具。

照片后期到这里就可以收工了,接下来说一下照片纹理效果的制作。其实这个也非常简单的,打开滤镜库,在纹理里面找到纹理化,右边选择砂岩,然后调整参数。就是这么简单。

在照片上新建一个图层,根据自己需要的大小和颜色填充上下两条边框,然后重新做一次上一个步骤,在边框上也制作出纹理效果,让画面的古风感更强一些。
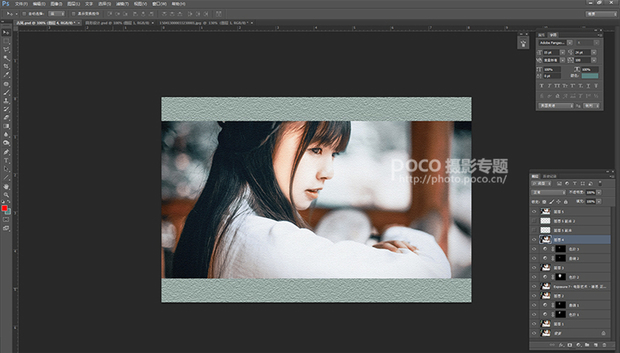
发表时间:2015年05月18日 来源:POCO摄影网 作者:Pikmin编辑:我是Je_点击数:2978
另外,还有一些朋友问我,那个圆形的设计是怎么做出来的,这里我就顺带说一下吧。先用裁剪工具把照片裁剪成正方形,然后摁住左边的选框工具,会弹出一个小对话框,选择椭圆选框工具。键盘摁住SHIFT+ALT键同时在图片中拖动,就可以绘制出一个圆形啦。然后新建一个图层填充任意一种颜色,把照片放到这个图层上面,CTRL+ALT+G,大功告成。不清楚的童鞋具体可以看图层栏或者也可以向本人索取PSD格式。