u当家,u当家u盘启动盘制作工具怎么样
u当家u盘启动盘制作工具怎么样
u当家u盘启动盘制作工具是一款非常实用的u盘装系统工具,制作好的启动u盘不仅可以用于引导电脑开机启动,同时还能用于存储日常文件,真正意义上实现了一盘两用的功能;制作好的启动u盘可兼容多种机型安装系统,支持gho、iso文件系统的安装,同时也可以支持原版系统的安装。操作简单快捷,可实现一键安装系统,傻瓜式的操作可让更多用户以最快的速度学会系统安装
U当家U盘装win7系统教程
操作前请您做好以下的准备工作:
1、准备U盘一个(大小在4G 左右,记得将U盘里面的重要信息做个备份);
2、到U当家官网(http://www.udangjia.com/)下载U当家U盘启动盘制作工具。
3、下载win7系统镜像文件(ISO、GHO、WIM格式的镜像文件U当家都可以完美支持)
第一步、制作U盘启动盘
1、在电脑上安装U当家U盘启动盘制作工具,安装完成后就可以在桌面找到U当家的快捷方式图标,然后双击打开。
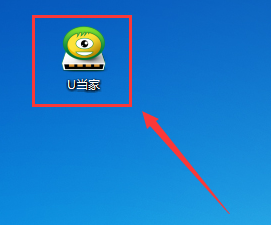
2、将之前准备好的U盘插入电脑,带电脑识别后,然后就可以在“选择U盘”的下拉框中选择要制作成U盘启动盘的U盘。
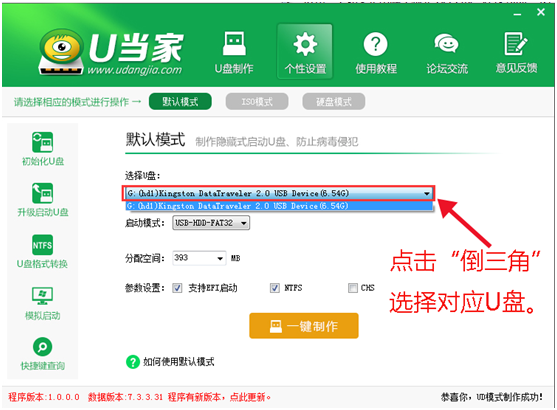
3、点击下面的“一键制作”按钮。(如果是电脑主板是UEFI的,建议勾选“支持EFI启动”,如果不是就不勾选)
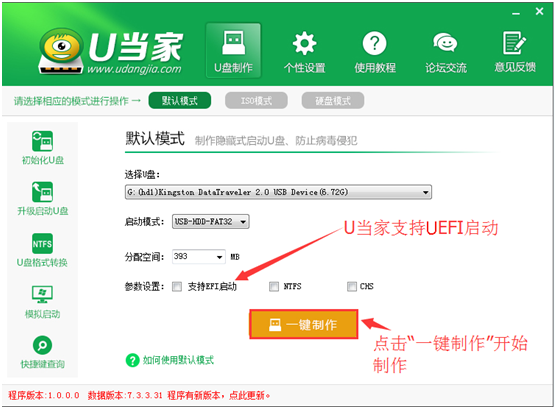
4、接下来会弹出提示框,点击“确定”即可(在点击“确定”之前请确认已经做好备份)
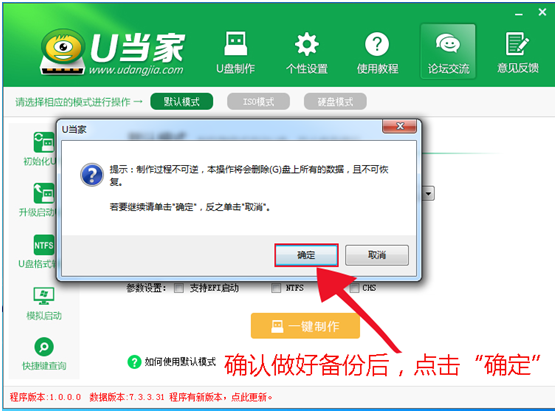
5、接下来U当家会自动完成制作的操作,我们只需等待制作完成即可。
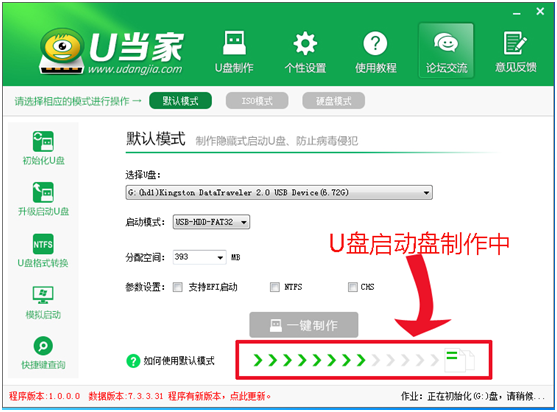
6、待制作完成后,我们打开U盘就可以看到有:“GHO”、“NT6SRS”、“我的工具箱”三个文件夹。
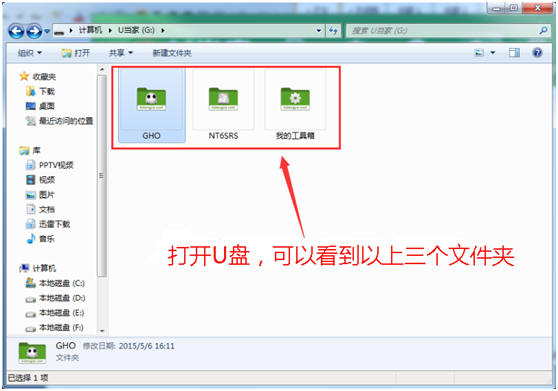
7、将之前下载好的win7镜像文件移动到U盘启动盘“GHO”文件夹中。
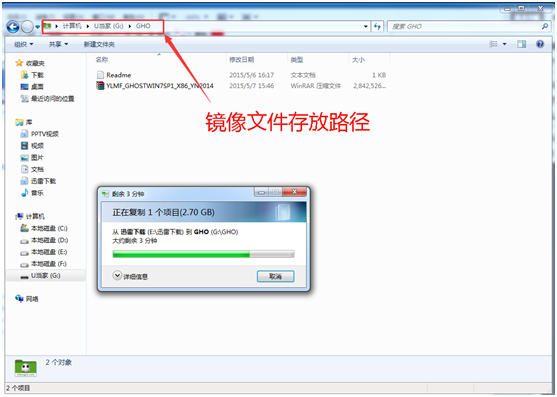
第二步、进入U盘启动盘
8、重启电脑,然后在开机画面出现在屏幕上时按下快捷启动热键(具体按键查询下表),然后在启动项列表中通过方向键选择U盘所在选项(在选项中如果是USB开头或者是U盘的品牌名),然后敲击回车们可以进入U当家主菜单界面。
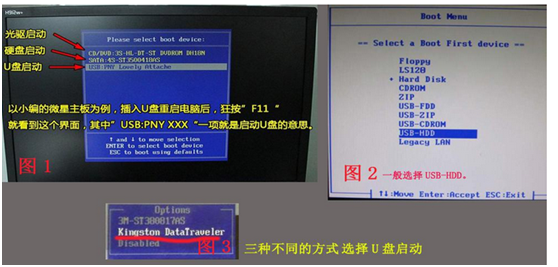
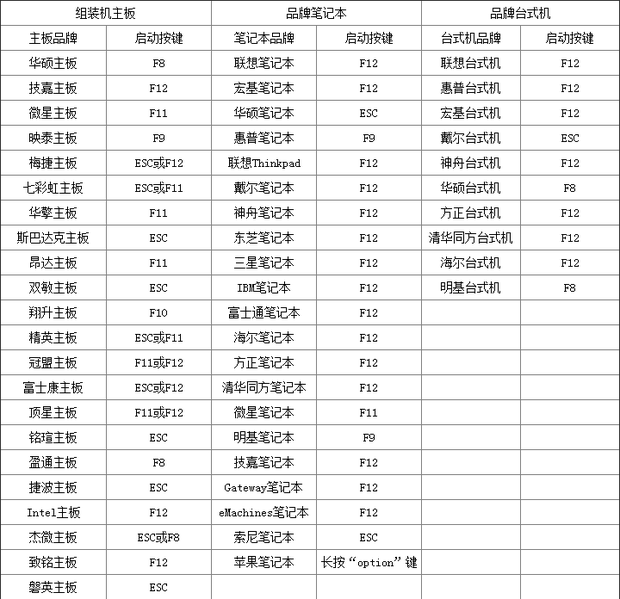
u当家启动盘怎么制作?
详细步骤:
第一步:制作前的软件、硬件准备
1、U盘一个(建议使用1G以上U盘)
2、到U当家官网下载U盘启动盘制作工具
3、下载ghost XP或GHOST WIN7系统复制到U盘内的GHO文件夹
第二步:用U当家U盘装系统软件制作启动盘
1、运行程序之前请尽量关闭杀毒软件或选择“允许全部通过”(本软件涉及对可移动磁盘的读写操作,部分杀软的误报会导致程序出错!)下载完成之后Windows XP系统下直接双击U当家主程序运行即可,Windows Vista或Windows7/8系统请右键点以管理员身份运行。
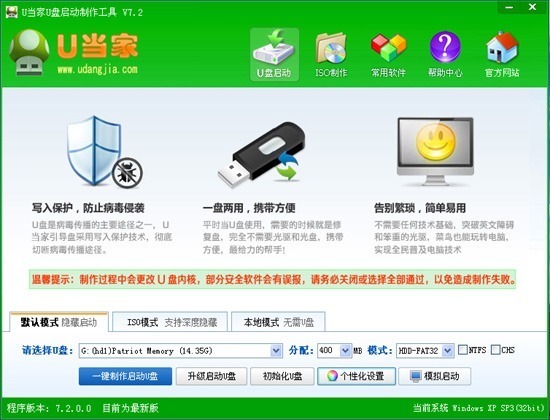
2、插入U盘之后点击

按钮,程序会提示是否继续,确认所选U盘无重要数据后开始制作:
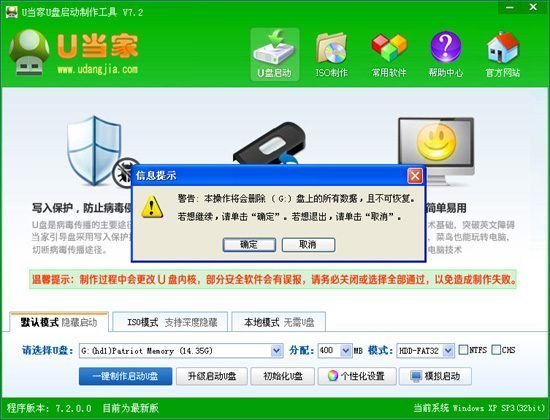
制作过程中不要进行其它操作以免造成制作失败,制作过程中可能会出现短时间的停顿,请耐心等待几秒钟,当提示制作完成时安全删除您的U盘并重新插拔U盘即可完成启动U盘的制作。
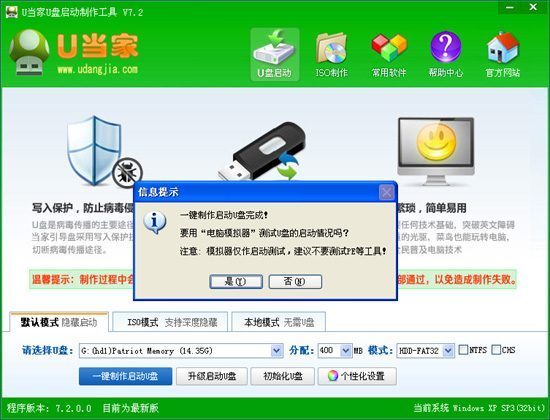
第三步:下载您需要的gho系统文件并复制到U盘中
将您自己下载的GHO文件或GHOST的ISO系统文件复制到U盘“GHO”的文件夹中,如果您只是重装系统盘不需要格式化电脑上的其它分区,也可以把GHO或者ISO放在硬盘系统盘之外的分区中。
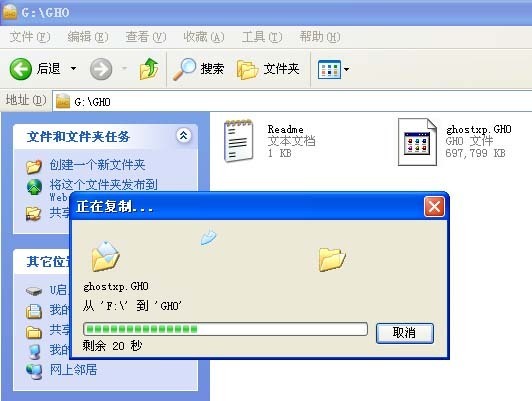
第四步:进入BIOS设置U盘启动顺序,
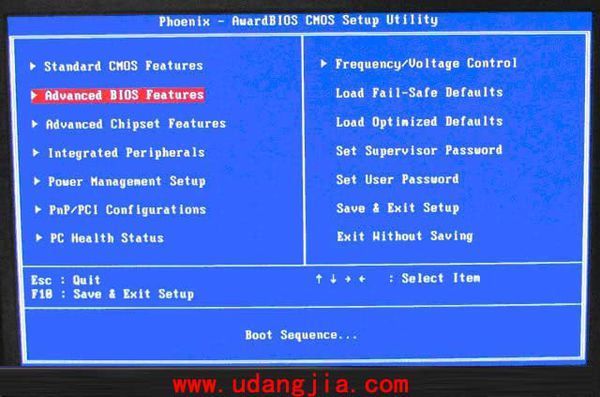
第五步:用U盘启动进入PE系统后,点击桌面的“U当家智能快速装机工具”即可快速安装系统。
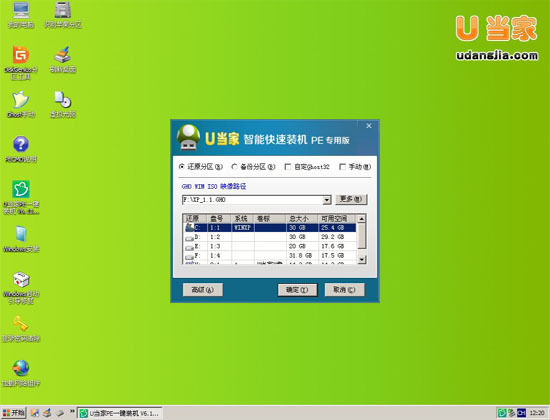
u当家u盘启动盘制作工具怎么样好用吗
你好,是好用的,但新手建议你使用老毛桃,第一它的驱动较全,第二它操作较为简单,很容易学会。同时建议用2013版的。