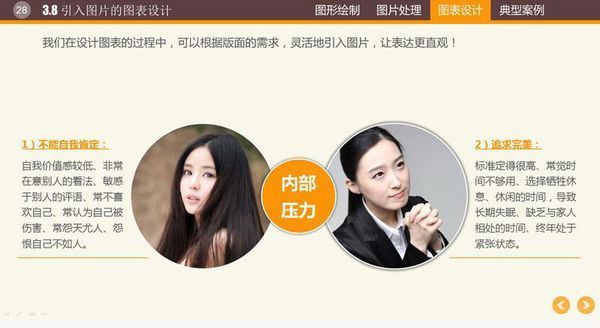ppt图表制作,ppt如何制作图表
ppt如何制作图表
A:要把数字单独打上去,先是在底部.然后选中数字,设置动作,控制是单击鼠标.
B:先把图表分开做好,坐标系是一张片,然后,几个柱状图都单独做成一个个小的柱形,不能大.做好后,在制作幻灯片时,把这些柱状图一个个贴到坐标系里对应的位置,再设置动作.控制也都设为单击出现
关于PPT图表制作的问题
第一种:要把数字另外打上去,先是在底部.然后选中数字,设置动作,控制是单击鼠标.
第二种比较麻烦一点.要先把图表分开做好,坐标系是一张片,然后,几个柱状图都单独做成一个个小的柱形,不能大.做好后,在制作幻灯片时,把这些柱状图一个个贴到坐标系里对应的位置,再设置动作.控制也都设为单击出现.
就这样,朋友.好运.
PPT图表制作技巧
PPT图表是商务PPT中非常常见的图形形式,但是要做得漂亮有深度并不简单,关键是你的意念有没有脱离PPT图表,换言之,你可以有PPT图表的思维,但无需用PPT图表的形式。手中无表,心中有表!

哈哈,我管PPT图表叫“台布”,不介意吧?

通常的这样的PPT图表就是这样的呆滞,太苦逼了……
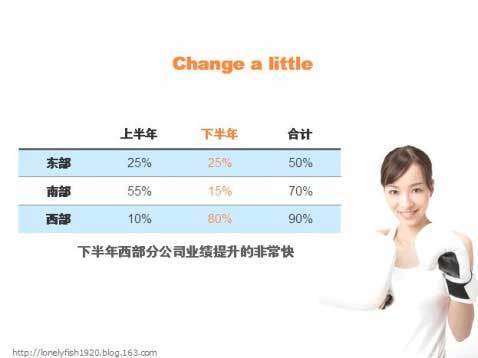
加点色彩条,略微好看点了,但还是不怎么行呀……

本来就是为了突出下半年西部公司的杰出业绩,那就要让大家一年看到这个关键信息!
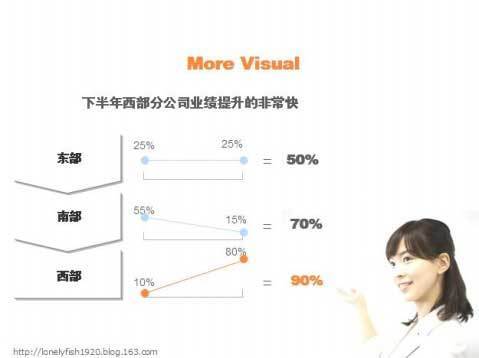
摆脱了PPT图表形式,有趋势的意味了
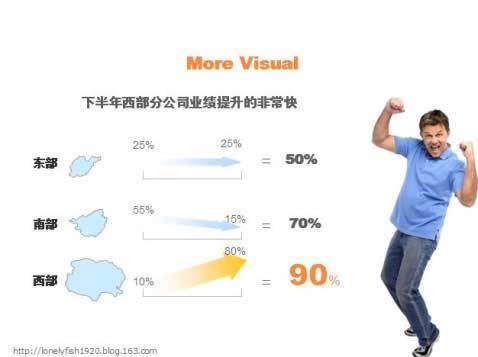
在上一版基础上,略微升级一下,嘿嘿,效果马上活泼起来了……OYeah!
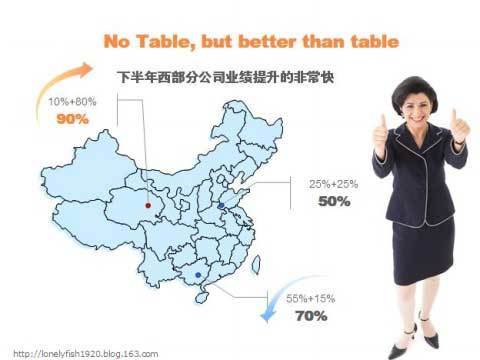
如何制作ppt图形图表
1.1 简单的PPT图表绘图技巧
①按住Shift ,选线时可以画出笔直的线,选矩形时可以画出正方形,选椭圆时,可以画出正圆。
②选择某图后,单击右键,选择“锁定绘图模式”,可以连续使用该图。
③可以通过先画弧,再设计圆弧的末端箭头,来绘出弯曲箭头。
④可以通过形状轮廓→箭头来灵活设计线的箭头。
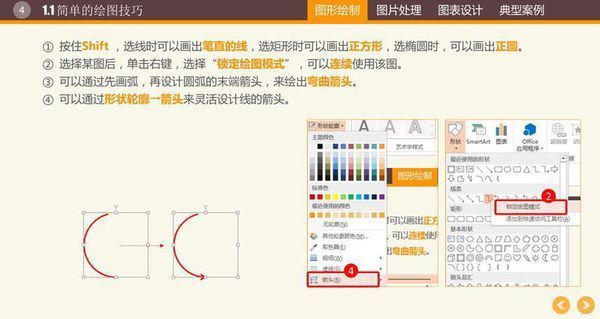
1.2PowerPoint神奇的“合并形状”功能
2013版:格式→合并形状;
2010版:文件→ 选项→ 自定义功能区→不在功能区的命令(需要添加)
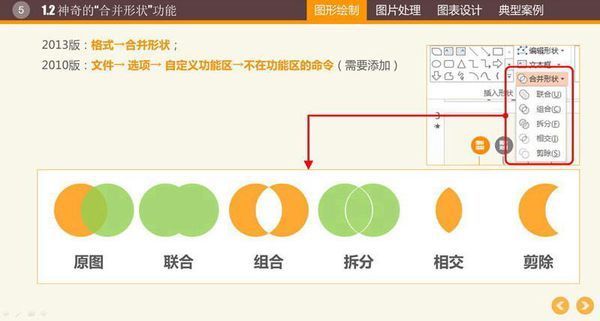
1.3 幻灯片面的设计
透明设计:左下图是从PowerPoint SmartArt调出的、具有透明效果的图表,很漂亮。那么,如何设计出透明效果呢?选中模块后:格式→形状填充→其他填充颜色→设置透明度
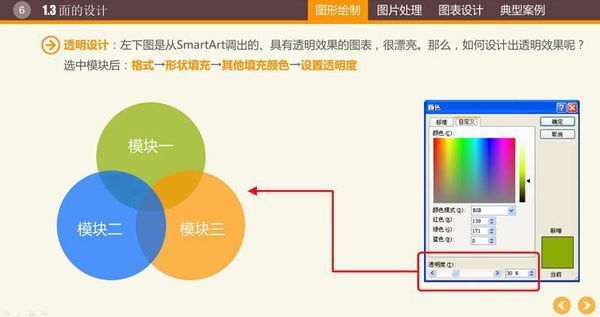
幻灯片渐变设计:《执行力提升训》的封面是一个颜色渐变的效果,这个效果是怎样设置出来的呢?
选中模块后:格式→形状填充→渐变→设置渐变效果
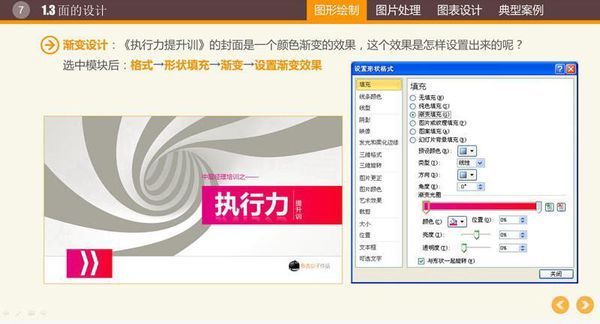
1.4 PowerPoint图形创新
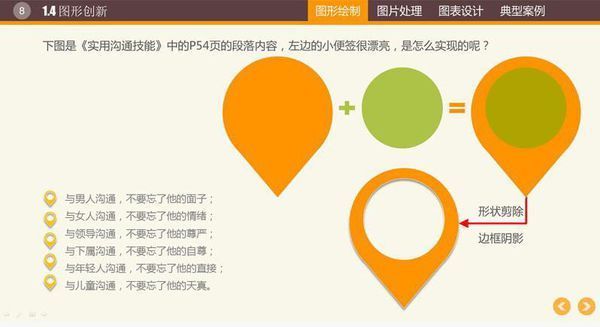
1.5 PowerPoint立体图形
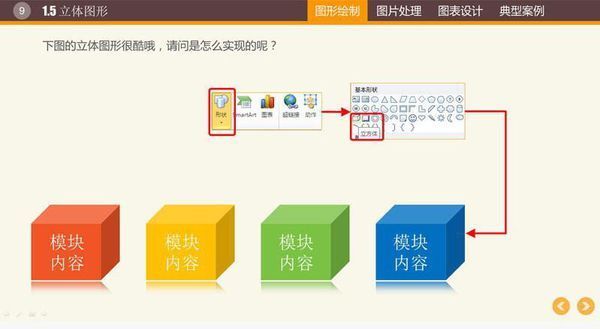
1.6 幻灯片SmartArt 图表的优化设计
下图是SmartArt中的循环图表,取消组合后,设计成并列关系的图表,并重新着色、分别添加动画效果。
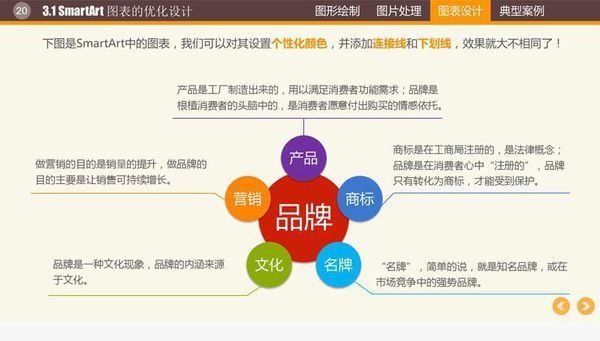
2.1 PPT信息图表的仿制
现在各种信息图表非常流行,比如腾讯的新闻百科中有各种漂亮的信息图表。我们在百度或者谷歌输入信息图表也可以找到许多时髦的图表。
下图的图表是怎么模仿的呢?实际上就是两个弧形拼起来就好了,大家可以拆开右边的图琢磨一下。
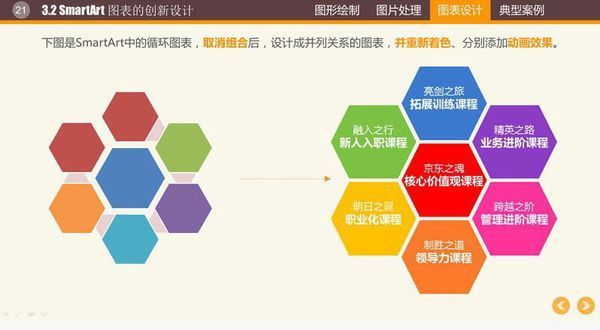
同样,下面的信息图表,也是利用两个圆弧实现,大家可以尝试一下:)
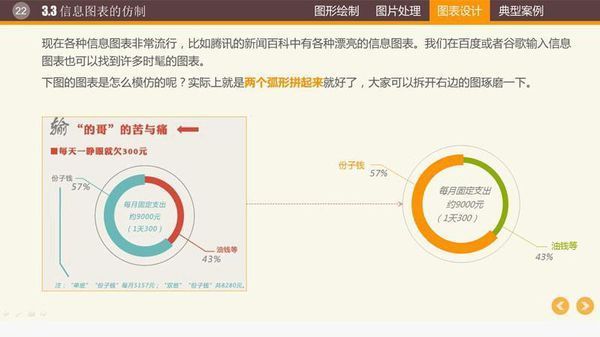
当我们看到比较漂亮的个性图表时,随时保存下来,然后当需要时,可以仿制出来,如下:
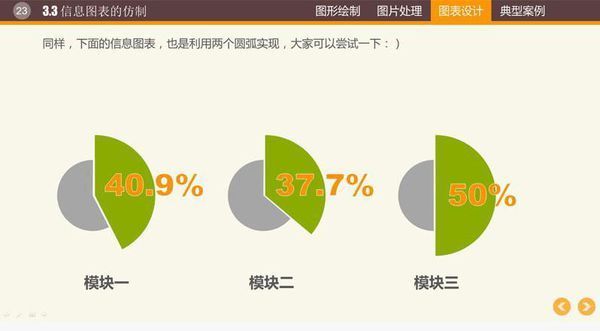
2.2PPT个性图表的仿制
当我们看到比较漂亮的个性图表时,随时保存下来,然后当需要时,可以仿制出来,如下:
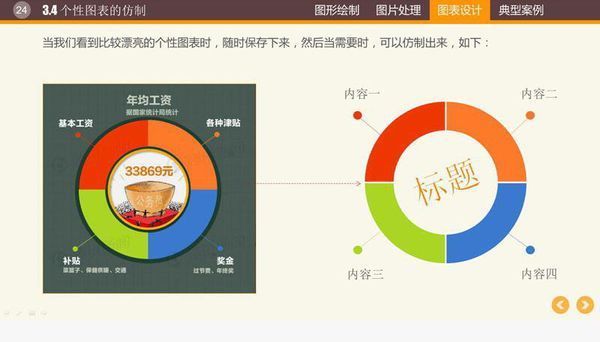
2.3PPT个性图表的创新
右边的图表和左边的图表很相似但差异较大,它是我根据左图所激发的灵感创新设计的,而左图是从百度中偶然发现的。
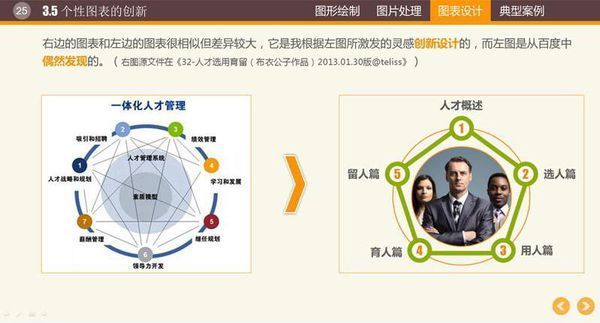
2.4 根据灵感,大胆尝试
下图完全是根据大脑中突然蹦出的灵感所设计的图表,简洁清爽。
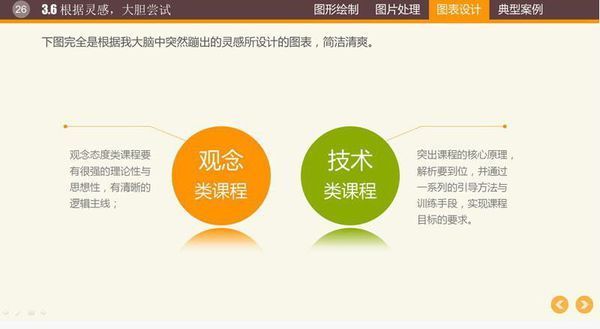
2.5 模块灵活摆放形成图表
同样的图形模块,可以灵活摆放,或适度改变大小,就可以形成非常美观的图表。
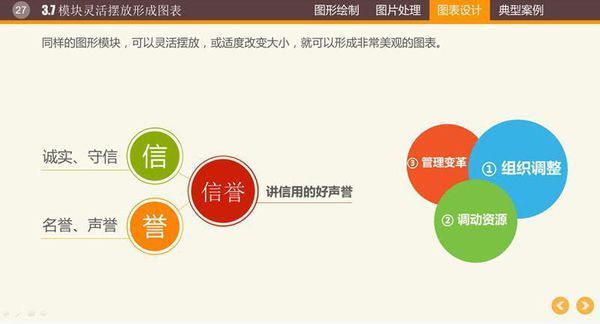
2.6幻灯片中引入图片的图表设计
我们在设计图表的过程中,可以根据版面的需求,灵活地引入图片,让表达更直观!